Nach der Registrierung werden Sie nun beim Bestellungsabschluss Schritt für Schritt durch die Eingabe der wichtigsten Daten geleitet, um anybill verbindlich zu buchen.
Willkommen bei anybill!
Sie werden im Portal mit einem Dialog begrüßt, der Sie dazu anleitet, die Schritte zur Vervollständigung Ihrer Daten durchzuführen. Wenn Sie den Dialog schließen, haben Sie die Möglichkeit über das Benachrichtigung-Icon rechts oben die Anleitung erneut anzeigen lassen.

1. Profil vervollständigen
Verwenden Sie gerne die Anleitung über das Benachrichtigung-Icon, um direkt zum ersten Schritt navigiert zu werden. Alternativ klicken Sie auf den Menüpunkt Profil. Dieser Bereich besteht aus insgesamt drei Bestandteilen: Das Hinterlegen der Stammdaten zu Ihrem Unternehmen, einer Anschrift und eine ggf. davon abweichende Rechnungsadresse sowie die Zahlungsweise.
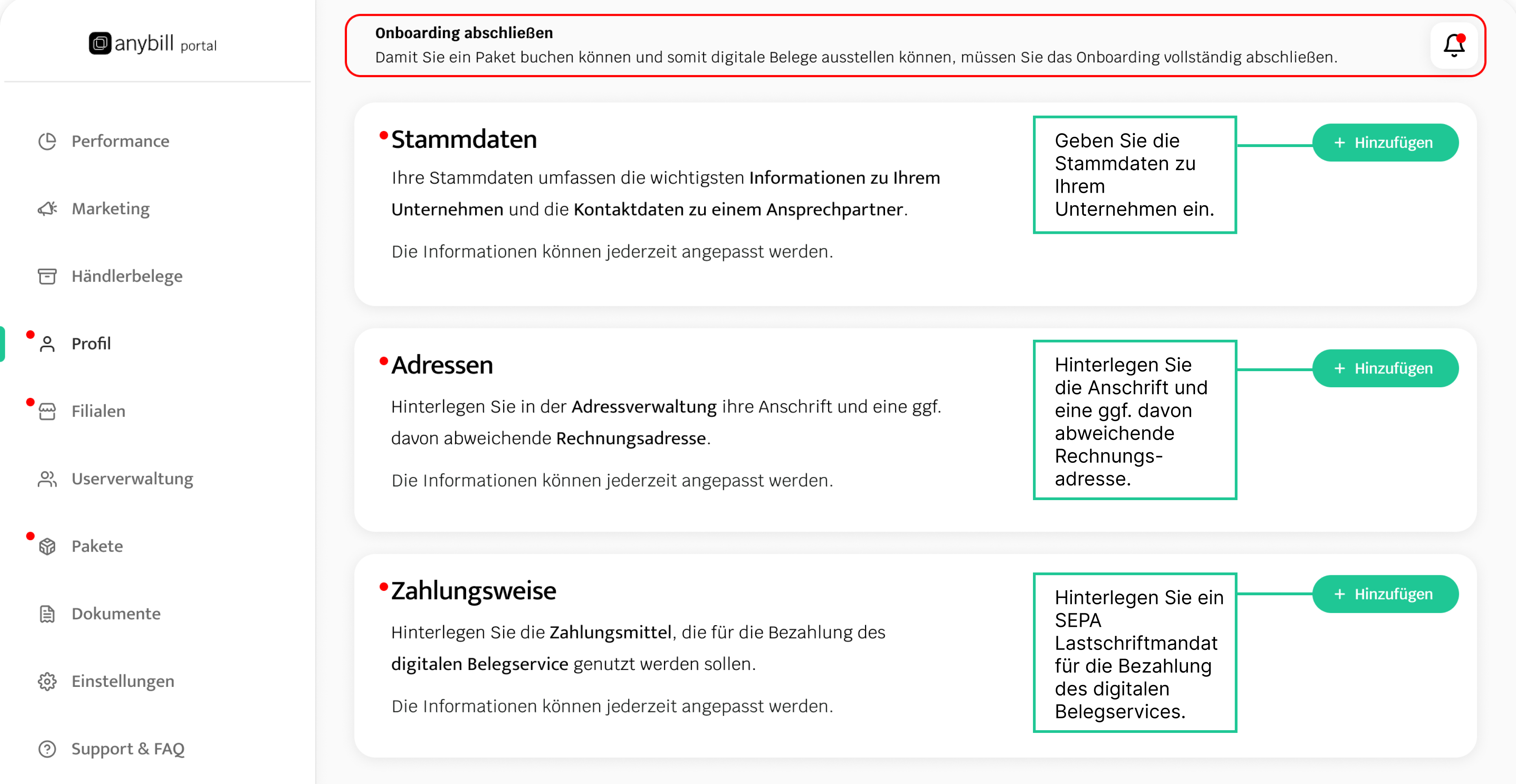
Nutzen Sie jeweils den Button "Hinzufügen". Es öffnet sich ein entsprechendes Dialogfenster, das Sie entsprechend mit Ihren Eingaben befüllen können.
2. Filialen hinzufügen
Verwenden Sie gerne die Anleitung über das Benachrichtigung-Icon, um direkt zum zweiten Schritt navigiert zu werden. Alternativ klicken Sie auf den Menüpunkt Filialen verwalten.
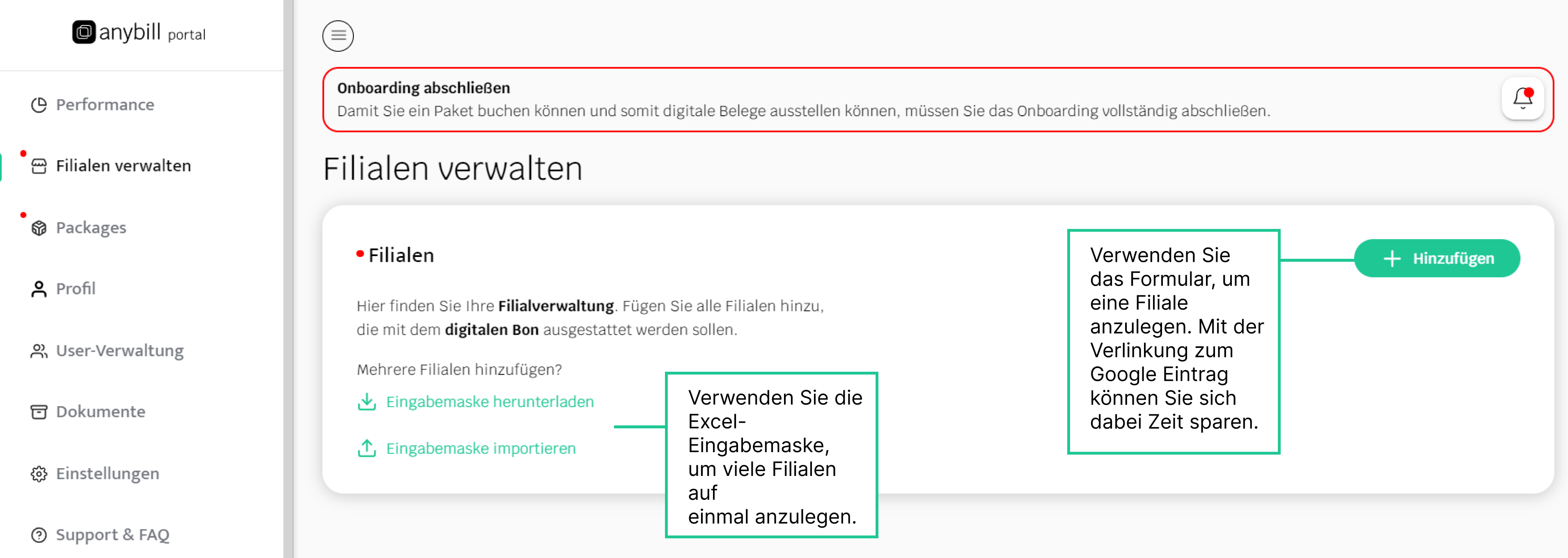
Fügen Sie nun Ihre Filiale(n) hinzu. Dabei haben Sie 2 Optionen:
- Einzelnes Anlegen von Filialen über den Button "Hinzufügen". Es öffnet sich ein Dialog mit den entsprechenden Eingabefeldern, um eine Filiale anzulegen. Mit der Verlinkung zum Google Eintrag können Sie sich dabei Zeit sparen, denn anhand der Daten kann das Formular vorausgefüllt werden.
- Wenn Sie viele Filialen auf einmal hinzufügen möchten, dann verwenden Sie gerne die Excel-Eingabemaske. Laden Sie diese zunächst herunter, füllen Sie die entsprechenden Daten ein und importieren Sie das Excel-Dokument dann wieder.
3. Paket buchen
Buchen Sie eins unserer Pakete, indem Sie den entsprechenden Button "Auswählen" klicken. Sie haben hierbei die Möglichkeit zwischen monatlicher und jährlicher Bezahlung zu wählen.
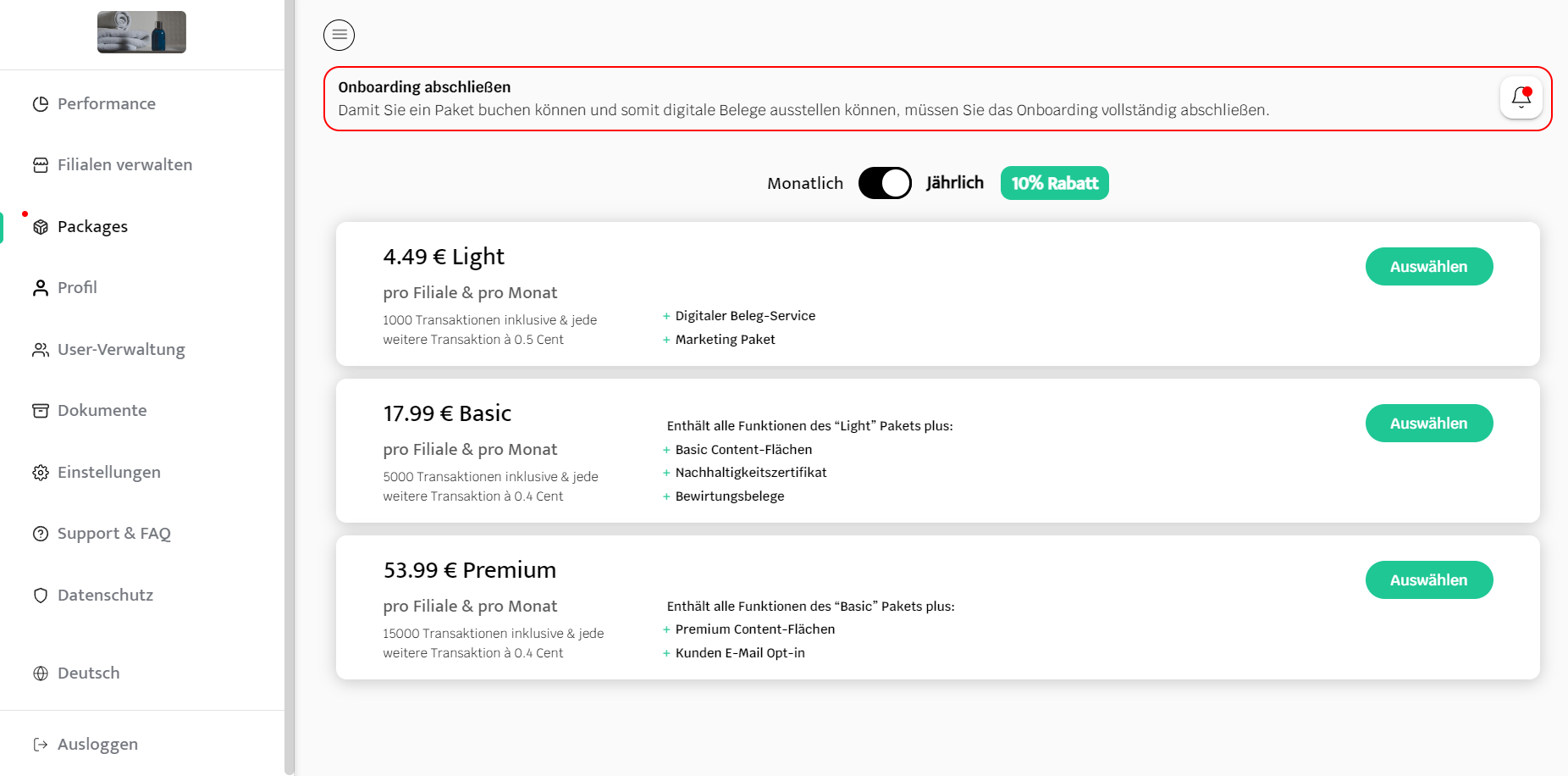
Nach der Auswahl erhalten Sie eine Bestellübersicht in einem Dialog. Prüfen Sie Ihre Angabe und schließen Sie die Bestellung mit dem Buttonklick "Paket buchen" ab.

4. Kasse aktivieren
Im letzten Schritt muss Ihre Kasse von Ihrem Kassensystempartner aktiviert werden.
Sobald Ihr Kassensystemanbieter Ihren Zugang aktiviert hat, können Sie mit der Nutzung von anybill beginnen.
Support
Sollten Sie noch weitere Fragen haben, wenden Sie sich bitte an den Support ihres Kassensystemherstellers oder an an unseren Support (support@anybill.de).
War dieser Artikel hilfreich?
Das ist großartig!
Vielen Dank für das Feedback
Leider konnten wir nicht helfen
Vielen Dank für das Feedback
Feedback gesendet
Wir wissen Ihre Bemühungen zu schätzen und werden versuchen, den Artikel zu korrigieren